프랍을 만들기 위해 큐브를 생성하고, 비율을 맞추다가 좌우 시메트리로 작업을 하고 싶어서 반으로 가르는게 저번 포스팅이었습니다.
계속 진행해보죠.
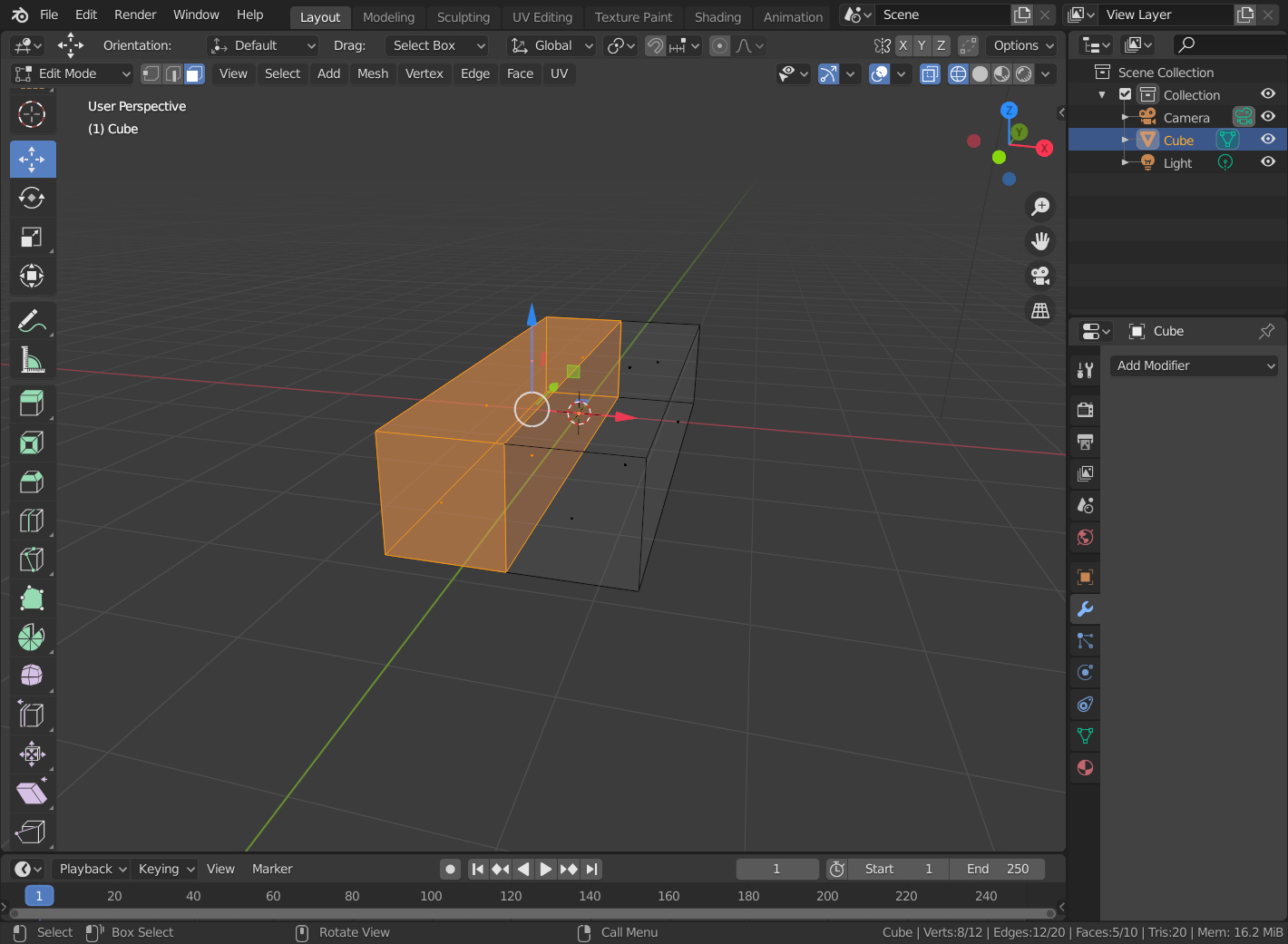
탭키를 눌러서 에디트 모드로 간다음 엣지를 선택해서 서브디바이드로 가운데를 나눴습니다.
그리고 쉬프트+z 로 와이어 모드에서 3번을 눌러서 페이스 선택을 한 모습입니다. 저기 선택된 부분을 일단 지워야 하니까 x 키를 눌러서 페이스를 선택, 지워줍시다.

자 이제 맥스라면 미러를 켜서 가로축(여기서라면 x 축이겠군요) 기준으로 인스턴스 오브젝트를 만들어서 모델링을 할것 같은데요.
오브젝트를 우클릭해서 컨텍스트 메뉴를 부르면 미러가 있긴 합니다만, 카피만 되고 인스턴스 기능이 안되는것 같군요.
구글링도 해보고 공부를 좀 해본결과 2가지 방법을 찾았습니다(더 있을수 있어요).
첫번째로 번거롭고 복잡한 방법이지만 아는게 힘이니 한번 해봅시다.
일단 오브젝트 컨텍스트 메뉴에서 듀플리케이트 링크드(Duplicate Linked) - 단축키 알트 + d - 를 눌러봅시다.
맥스에서 인스턴스 오브젝트와 같은 성질로 보이는 오브젝트가 생성됩니다.
그리고 g 키를 눌렀을때처럼 대략 난감한 방향으로 이동됩니다...
당황하지 말고 x 키를 눌러서 x 축방향으로 이동시켜봅니다.

일단 저 오브젝트는 맥스의 인스턴스와 같이 작동합니다.
버텍스를 땡기면 원본이 같이 대칭으로 움직이긴 하는데...
미러로 카피된게 아니라 그냥 x 축방향으로 카피가 된거라 쓸모가 없습니다.
그럼 저 오브젝트를 미러로 x 축 기준으로 반전하고, 원래의 오브젝트 옆에 착 붙이면 되겠군요!!
미러는 간단하죠? 에디트 모드를 끄고 우클릭해서 컨텍스트 메뉴에 미러를 x 축으로 하면 됩니다.
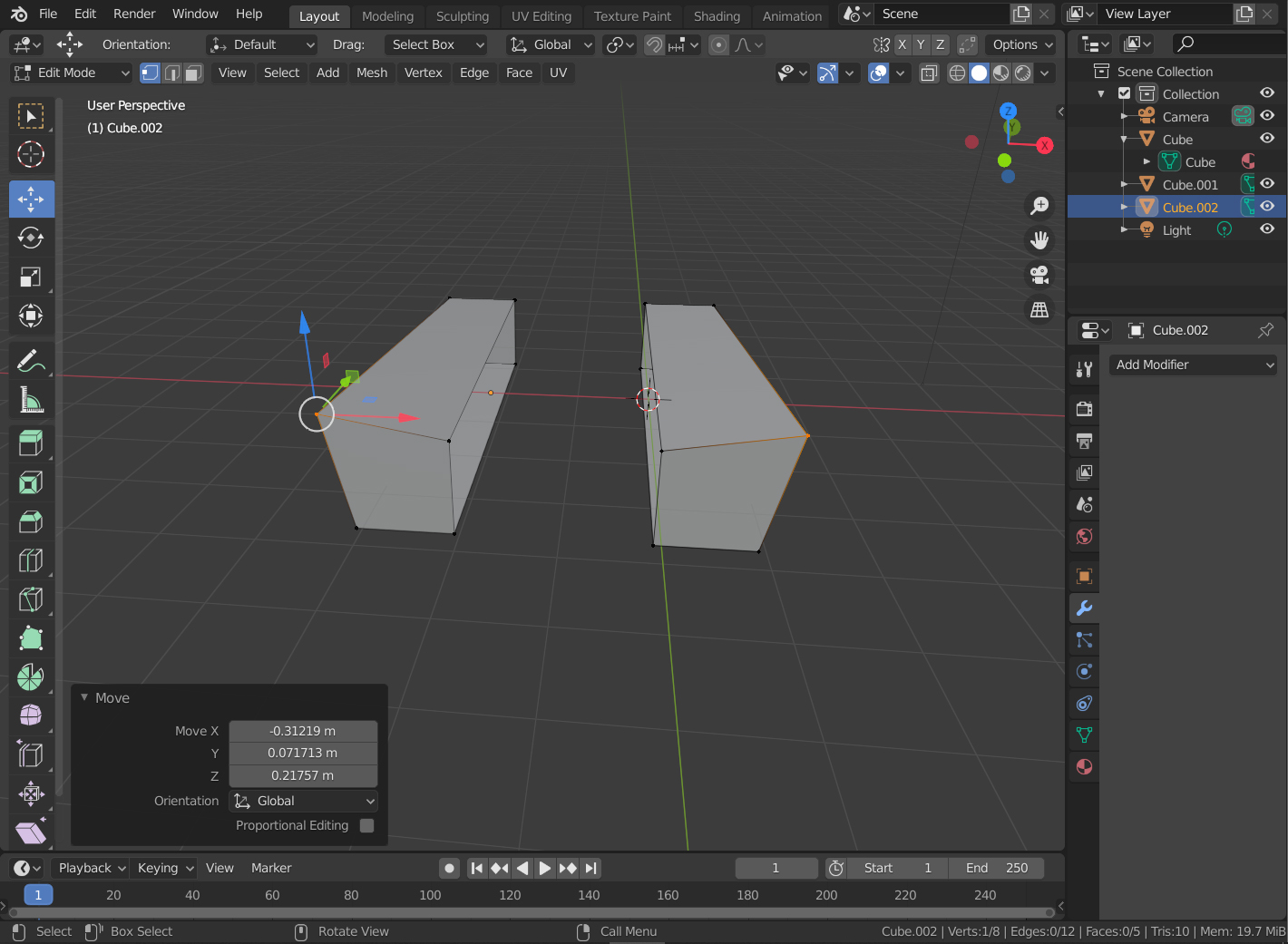
자, 에디트 모드를 켜보면 좌우 반전으로 모델링은 가능한 것 같습니다.
근데, 옆에 오브젝트에는 어떻게 붙여야 할까요?
맥스라면 스냅을 켜고 오른쪽 원본 오브젝트의 버텍스에 갖다 붙이면 될것같은데...
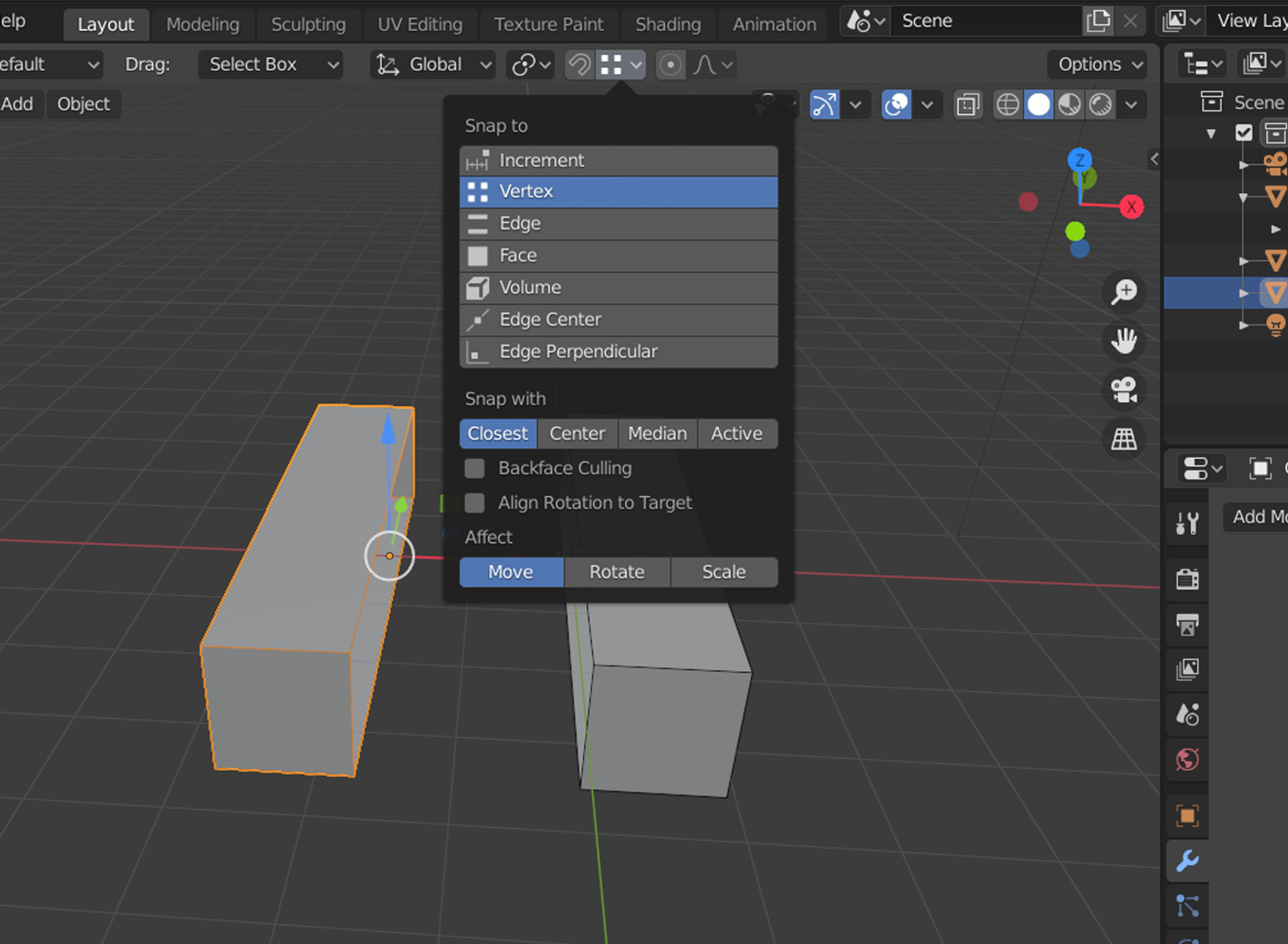
일단 스냅의 옵션을 버텍스 기준으로 바꿔봅시다.
기본은 첫번째인데 그걸로는 원하는대로 붙이기가 어려워요.
그리고 복제된 오브젝트를 무브 트랜스폼으로 x축으로 땡기면 되는데, 스냅기능을 활성화(쉬프트 + 탭 으로 스냅 토글) 한후 움직이면 챡 달라붙습니다.
아니면 맥스에서 움직이다가 s키(스냅이죠) 를 누르면 착 붙는것처럼 블렌더에서더 움직이는 중 컨트롤키를 누르면 스냅이 일시 활성화 되면서 붙는걸 보실 수 있습니다.

결과 올라잇이긴 한데, 찾아보니 맥스처럼 좀더 간단하게 한큐에 하는 방법이 있더라구요.
2번째 방법으로 아까 처음처럼 반쪽 오브젝트에서 애드 모디파이어를 선택합니다.
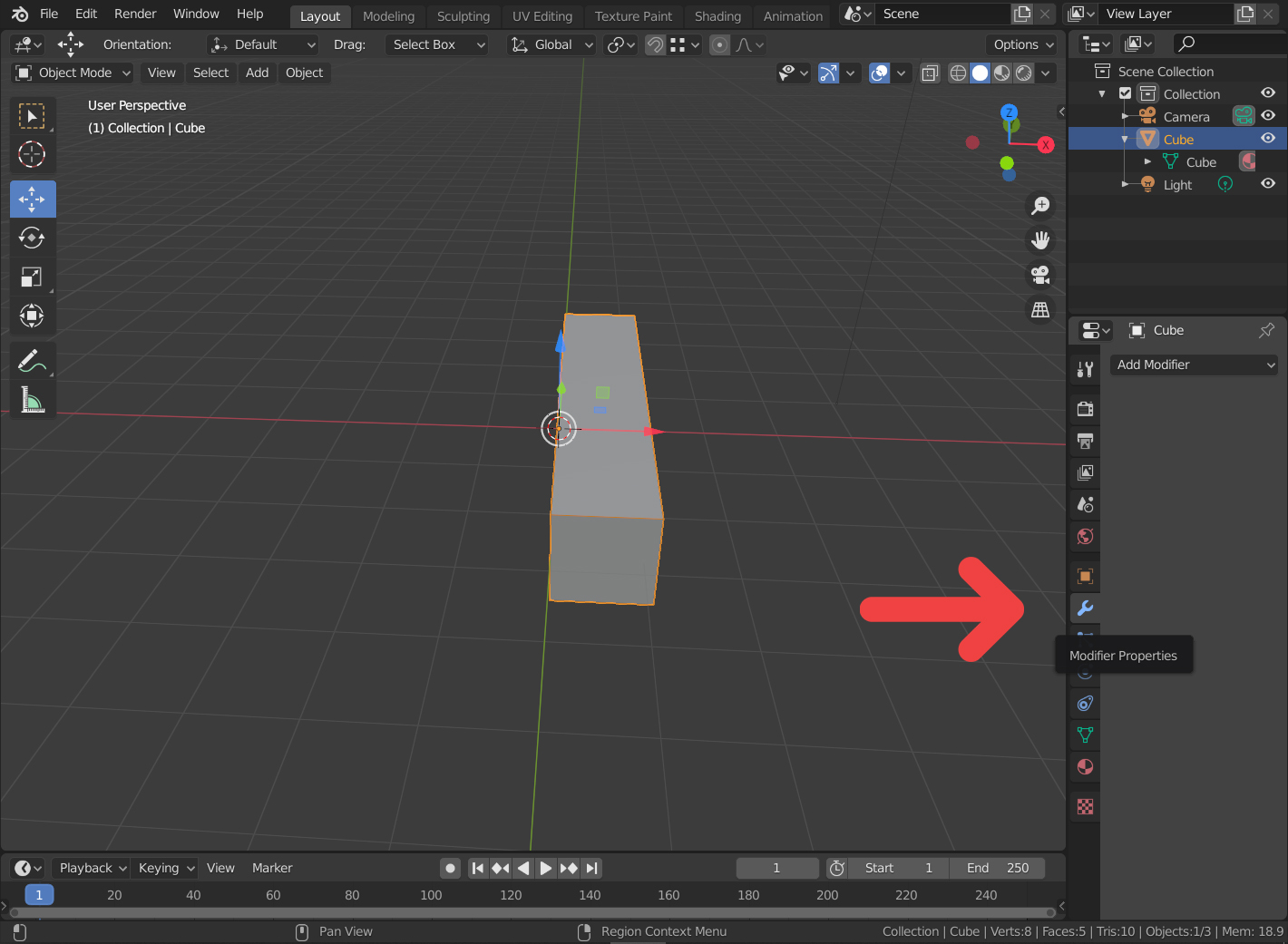
사진에 보이는 아이콘을 누르면 애드 모디파이어(Add Modifier) 가 보일겁니다. 저걸 누르면 미러가 있습니다.
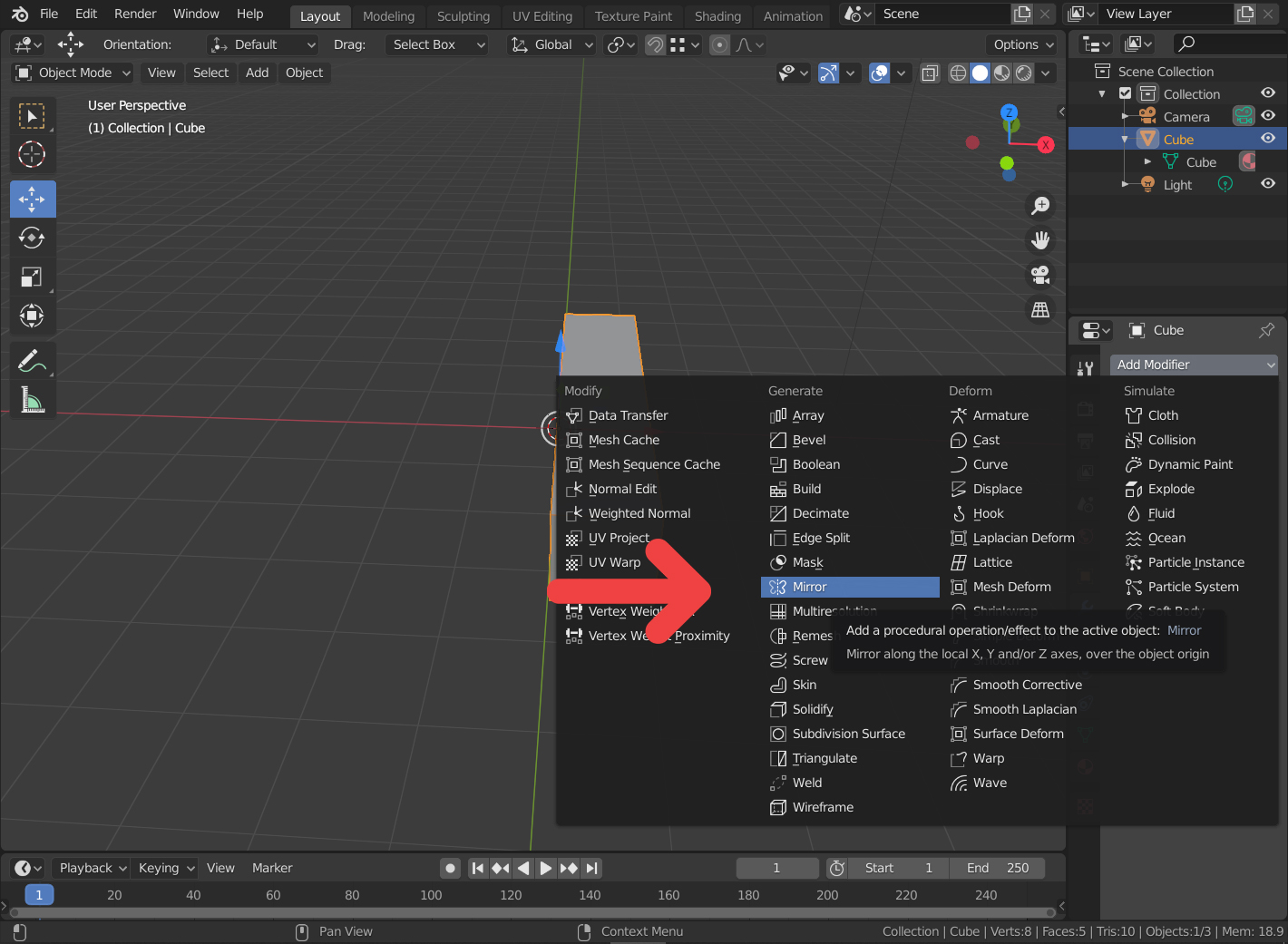
이 미러를 사용하면 위의 복잡한 과정을 싹 생략하고 바로 원본오브젝트의 축기준으로 반대에 미러오브젝트를 생성해줍니다.
위에서 한 방법은 인스턴스 오브젝트를 생성한 것이라면, 2번째 방법은 오브젝트는 하나의 상태이나, 오브젝트의 편집은 한쪽만 가능합니다.
탭키를 눌러보면 오브젝트 모드에서는 하나로 작동하지만, 에디트 모드에서는 원본쪽만 편집이 가능한 것을 확인해 보실 수 있을거에요.
방법의 간단함을 보나 조작성을 보나 2번째 방법이 나을것 같습니다 ㅎㅎ
암튼 이제 좌우 대칭이 되었으니 모델링을 팍팍 진행하면 됩니다.

잠깐 진행을 해보니, 이거 굉장히 편합니다.
진짜 조금만 손에 익으면 맥스보다 편할지도 모르겠다는 생각이 솔솔 들기 시작하네요.
사용한 기능은 쉬프트 + z 로 와이어 모드 왔다갔다 하면서 엣지 잡아서 서브디바이드로 나누고, 무브툴로 조절하고, 시점이동할때 넘패드 1번이나 알트 + 마우스 휠버튼 클릭 으로 프론트 뷰 왔다갔다 하면서 조작하고 뭐 그정도라서 다 이전 포스팅까지 나온 내용이라 익스트루드(extrude) 기능만 설명하면 될것 같습니다.
에디트모드에서 3번으로 페이스 선택한 후 e 키를 누르면 바로 익스트루드 기능이 작동합니다. 다행히 친절하게도 기본적으로 선택한 면의 축방향으로 이동하게 되어있고 다른 축으로 이동하고 싶으면 xyz키를 이용하시면 됩니다.
여기서 추가로 팁을 드리면 e 키를 눌러서 면을 뽑은 후 s 키를 누르면 누른면의 크기를 바로 조절할 수 있는데, 이걸 이용해서 e 키를 누른후 면을 뽑지말고 s 키를 누르면 선택한 면 안에서 크기가 조절되는 것을 알 수 있습니다.
설명만 보면 복잡하지만 실제로 눌러보면 아하 하실겁니다. 매우 간단해요.

그리고 그걸 반복하면 이런 모양을 쉽게 만들 수 있습니다.
어디에 어떻게 쓸지 감이 오죠?
그럼 오늘 포스팅은 여기까지 하겠습니다.
아까 스냅으로 붙일때 오브젝트 축에 대한 이야기를 안했는데, 축과 스냅 기능은 설명할게 좀 많아서...맥스와 많이 다른 부분이기도 하고 블렌더에서 쓰이는 3d 커서 기능도 알아야 하구요.
다음포스팅에서는 축과 스냅에 대해서 공부해봐요~
'Study > Blender 3D' 카테고리의 다른 글
| Blender - 프랍을 만들어보자_03 (2) | 2020.08.31 |
|---|---|
| Blender - 피벗축과 3d 커서 (0) | 2020.08.28 |
| Blender - 프랍을 만들어보자_01 (0) | 2020.08.26 |
| Blender - 기본조작_01 (0) | 2020.08.25 |
| Blender - 오브젝트를 만들어보자 (0) | 2020.08.23 |



